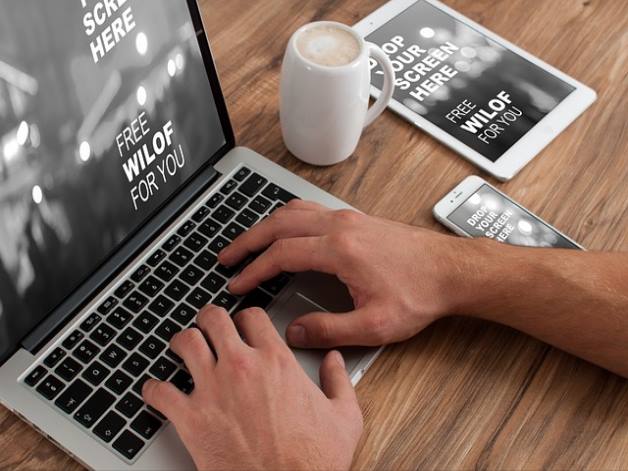무선 인터넷 메모리 등 잘못 이해하는 기술 용어 7가지를 알아봅시다
집이나 사무실, 혹은 카페나 도서관 등에서도 laptop 사용하시는 분들 많으시죠? 대한민국이 워낙 IT 강국입니다. 보니 집이나 사무실은 물론이고 공공장소에서도 와이파이를 통해 빠른 속도로 인터넷을 이용할 수 있습니다. 하지만 장소를 불문하고 가끔 가다가 잘 되던 인터넷이 연결이 안 될 때가 있는데요. 그 원인은 정말 다양합니다. 오늘 글에서는 인터넷이 먹통일 때 해결해 볼 수 있는 여러 가지 방법들에 관련해서 알아보겠습니다. 하나씩 해보시면 이 중에 되는 방법이 명확히 있으실 거예요 운영체제, 즉 윈도우 7, 8, 10마다.
디자인이 조금씩 다르게 되어있는데요. 그 메뉴의 명칭이나 명령어들은 그대로이니 자신의 화면과 다르더라도 단어 중심으로 따라 하시면 어렵지 않게 적용하실 수 있으실 겁니다.
장치 관리자에서 무선 랜카드 재설치
제어판의 장치 관리자로 들어가시면 처음에 무선랜카드 확인했을 때 기억나시죠? 네트워크 어댑터를 눌러서 나오는 항목들에서 Wireless가 들어가는 것을 선택하고 마우스 오른쪽 버튼을 누릅니다. 그리고 사용 안 함을 선택, 다시 같은 방안으로 사용을 선택해주세요. 앞서 했던 방법도 원리가 비슷합니다. 컴퓨터 재부팅하는 느낌이랄까요? 그리고도 안 된다면 이번에는 아예 제거를 해보겠습니다. 겁내실 필요는 없어요. 다시 설치할 수 있으니까요. 다만 제거하실 때 나오는 이 장치의 드라이버 소프트웨어를 삭제합니다 이 부분은 화면처럼 꼭 체크를 풀어 주세요. 이렇게 무선 랜카드 드라이버가 삭제되어 보이지 않습니다.
네트워크 어댑터를 선택하고 마우스 오른쪽 버튼을 눌러서 하드웨어 변경 사항 검색을 해줍니다. 알아서 다시 설치가 됩니다.
휴대폰을 지난 시대의 모습 TV로 쉽게 연결해 보기
휴대폰을 지난 시대의 모습 TV로 연결해서 큰 화면으로 보려면 WIFI 지원이 되는 케이블이 필요합니다. 연결되는 기능을 지원해 주는 미라캐스트 케이블 설치하는 방법에 관련해서 알아보겠습니다. 미라캐스트에 관련해서 손쉽게 알아보시면 미라캐스트는 WIFI를 통해 같은 화면과 음성을 공유할 수 있는 전송기술인데, 즉 케이블 없이 무선으로 TV와 연결하여 스마트폰 화면을 TV로 볼 수 있습니다. 단, 케이블과 어댑터를 별도로 구매해야 하면 지난 시대의 모습 TV 뒷면이나 옆면에 USB와 HDMI 꽂는 포트가 있어야 하니 구입하기 저에 확인하셔야 합니다.
네트워크 및 공유 센터의 어댑터 설정
제어판 계속 켜 두셨죠? 네트워크 및 공유 센터로 들어갑니다. 그리고 왼쪽의 어댑터 설정 변경을 눌러주세요. 여기 나오는 화면은 노트북마다. 다를 수 있으니 신경 쓰지 마시고 WiFi를 선택하고 마우스 오른쪽 버튼을 눌러서 사용 안 함으로 바꿔 주세요. 그러면 흑백으로 아이콘이 바뀌는데 다시 선택하여 이번에는 사용으로 바꿔줍니다. 그리고 인터넷 연결을 시도합니다. 연결이 안 되세요? 그럼 이번에는 연결연동 끊기를 한 번씩 실행해 줍니다.
그리고 작업 표시줄의 Wi-Fi 아이콘을 눌러서 Wi-Fi 리스트가 검색되는지, 연결이 되는지 실험해봅니다. 점점 끝을 향해 달려가고 있습니다. 이 전에 연결이 되셨으면 좋겠는데요. 이어서 가보겠습니다.
미라캐스트 무선 케이블 사용
미라캐스트 무선케이블을 이용하여 지난 시대의 모습 TV에 연결하는 방법에 관해 알아보겠습니다. 1. 미라캐스트 케이블을 준비합니다. 4. TV 리모컨에서 외부입력을 클릭하시면 부팅화면이 나옵니다. 5. 핸드폰에서 상단을 내려 펼침 메뉴 중에서 Smart View를 눌러 주세요. 6. 연결로딩이 끝나면 미러링이 실행됩니다. 7. 스마트폰 화면이 TV와 부착되어 TV화면에 보입니다. 8. 스크린 조정이나 볼률조절은 TV 리모컨이 아니고 핸드폰으로 조절하면 됩니다.
알려진 네트워크 설정
윈도우 키와 S를 눌러 검색창을 띄운 뒤에 설정이라고 입력하여 PC 설정을 눌러줍니다. 바로 설정 화면에서 네트워크아니면 네트워크 및 웹상으로 들어가 주세요. 여기서 연결을 눌러서 알려진 네트워크로 들어갑니다. 그리고 무시를 눌러 주시면 해당 Wi-Fi 정보가 초기화됩니다. 그리고 다시 접속을 시도합니다. 저 같은 경우도 그랬지만 보통 이 정도 단계를 거치면 거의 모든 해결이 되는 것으로 알고 있는데요. 이 글을 보시는 분들도 꼭 해결이 되셨기를 바랍니다.
자주 묻는 질문
장치 관리자에서 무선 랜카드
제어판의 장치 관리자로 들어가시면 처음에 무선랜카드 확인했을 때 기억나시죠? 네트워크 어댑터를 눌러서 나오는 항목들에서 Wireless가 들어가는 것을 선택하고 마우스 오른쪽 버튼을 누릅니다. 궁금한 내용은 본문을 참고하시기 바랍니다.
휴대폰을 지난 시대의 모습 TV로 쉽게 연결해
휴대폰을 지난 시대의 모습 TV로 연결해서 큰 화면으로 보려면 WIFI 지원이 되는 케이블이 필요합니다. 좀 더 자세한 사항은 본문을 참고하시기 바랍니다.
네트워크 및 공유 센터의 어댑터
제어판 계속 켜 두셨죠? 네트워크 및 공유 센터로 들어갑니다. 자세한 내용은 본문을 참고 해주시기 바랍니다.